유선과 무선랜 동시 접속시 우선순위 설정
노트북 사용자나, 회사에서 두 개 이상의 네트워크에 연결하는 경우가 많을 것입니다.
만약 두 개 이상의 네트워크에 연결하고 싶으면 아래 링크를 참고하세요!
윈도우 10/11 무선, 유선 동시에 연결하기 (tistory.com)
윈도우 10/11 무선, 유선 동시에 연결하기
윈도우 일정 버전 이상에서는 여러개의 네트워크가 동시에 연결되지 못하도록 변경되었습니다... 그래서 강제로 그룹 정책을 편집해야 합니다. 실행 단축키 Windows + R을 누릅니다. 그 다음 gpedit.m
triplehoon.tistory.com
하지만, 대부분 무선랜의 속도가 더 느리기 때문에 인터넷이 무선랜으로 잡힐 경우 속도가 느려지는 경험을 했을 겁니다.
저도 그랬고요.
그래서 네트워크의 우선순위를 설정하는 방법에 대해 정리해봤습니다.
1. Window 키+S 를 누르고 네트워크 연결 보기를 검색합니다.
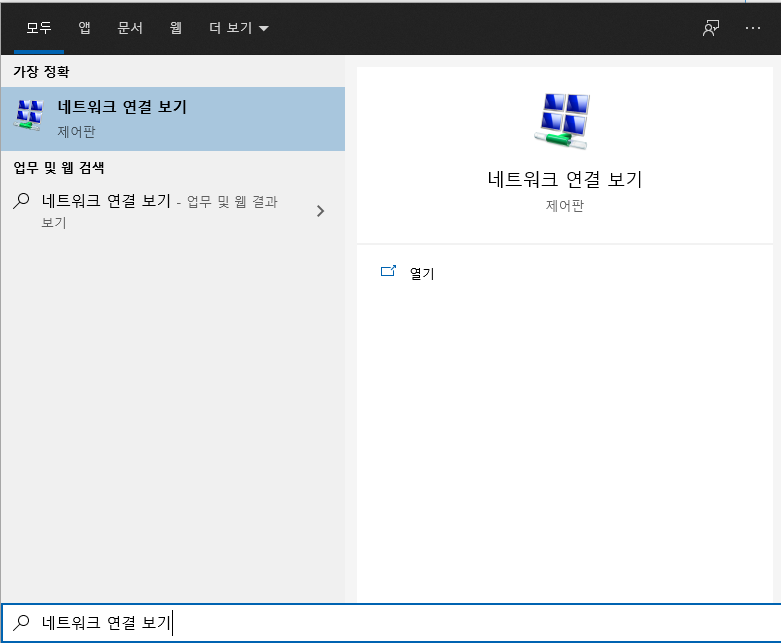
그러면 다음과 같이 두 개의 네트워크가 연결된 것을 확인 할 수 있습니다.
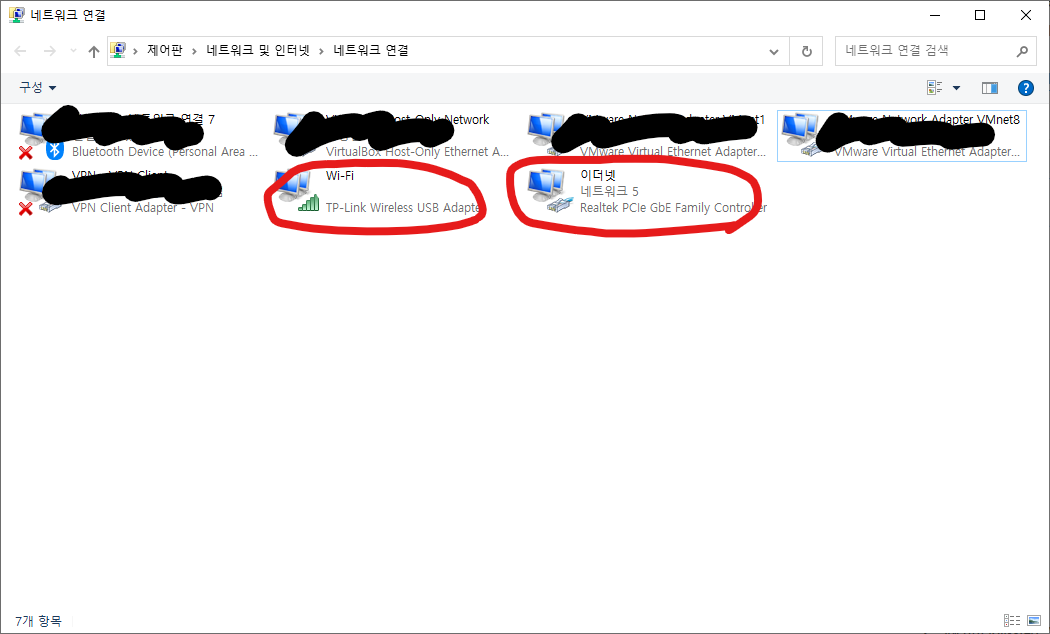
2. 우선순위 변경을 원하는 네트워크의 속성 -> 인터넷 프로토콜 버전 4(TCP/IPv4)의 속성으로 들어갑니다.
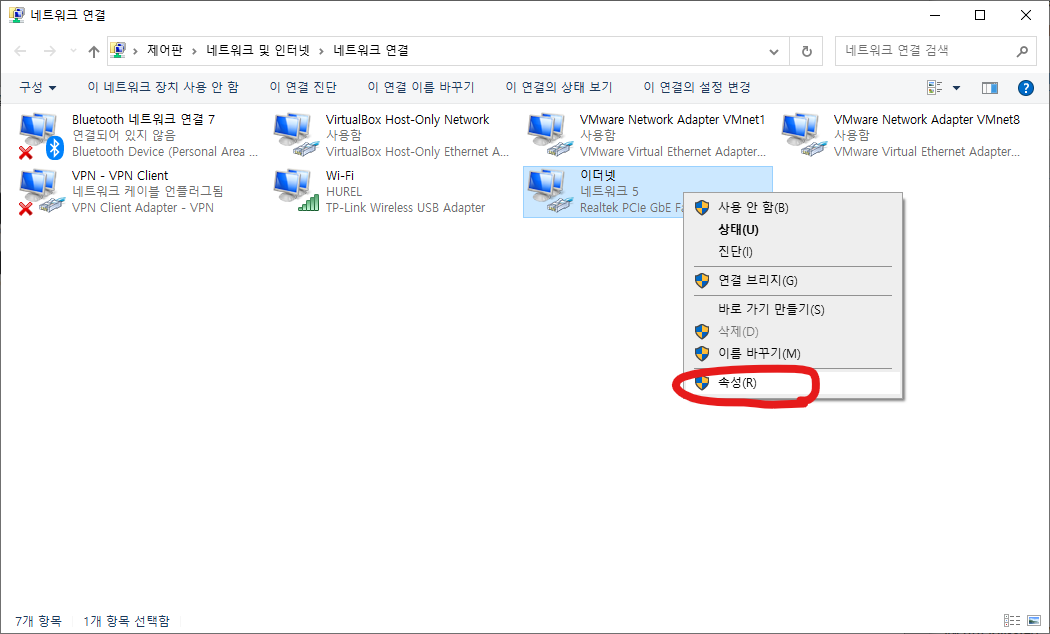
저는 랜선을 우선해서 Wi-Fi 가 아닌 이더넷의 속성에 들어갔습니다.
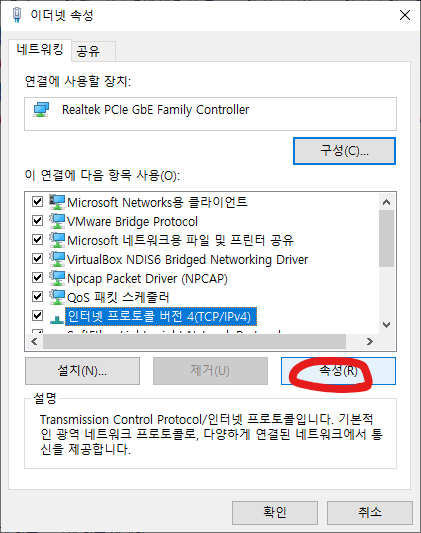
위과 같이 인터넷 프로토콜 버전 4(TCP/IPv4)을 클릭 후 속성을 누르게 되면,
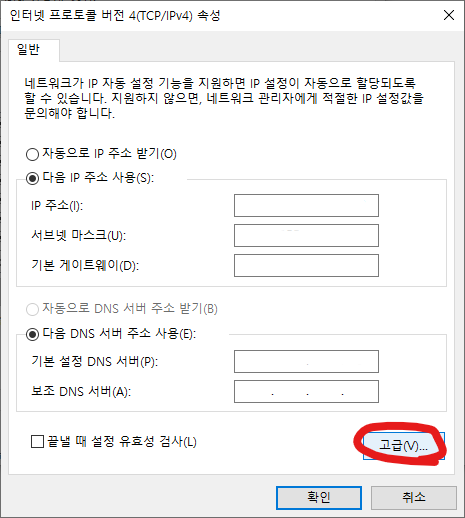
인터넷 프로토콜 버전 4(TCP/IPv4)의 속성창 이 뜨게 됩니다. 그리고 고급을 클릭해줍니다.
3. 고급으로 들어가 인터페이스 메트릭을 1 로 바꾸어준다.
우선 순위는 낮은 번호가 우선이기 때문에 1 로 설정해줍니다.
중요! 고정 IP를 사용할 경우 게이트웨이 편집에 들어가 똑같이 자동 메트릭을 수정해야합니다. 그러지 않을 시 제대로 적용되지 않습니다.
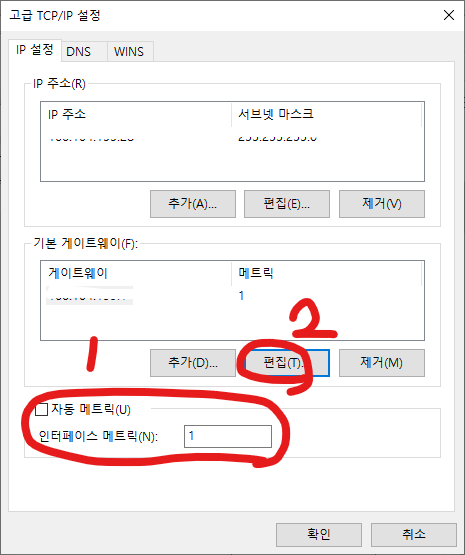
위 사진의 1 의 자동 메트릭 체크를 해제하고 1 을 입력해주고, 고정 IP 사용시 편집을 클릭해 들어갑니다.

들어가게 되면 똑같이 자동 메트릭 체크를 해제하고 1 을 입력하시면 됩니다.
4. Wi-Fi 설정을 위의 과정가 똑같이 해서 1 보다 큰 숫자로 인터페이스 메트릭을 설정한다.

저 같은 경우는 와이파이의 인터페이스 메트릭을 100 으로 설정하였습니다.
이제 다시 테스트 해보게 되면, 랜선을 우선순위로 하여 인터넷이 연결되게 됩니다.
만약 두 개 네트워크를 동시에 연결하고 싶으면 아래의 글을 참고하세요.
윈도우 10/11 무선, 유선 동시에 연결하기 (tistory.com)
윈도우 10/11 무선, 유선 동시에 연결하기
윈도우 일정 버전 이상에서는 여러개의 네트워크가 동시에 연결되지 못하도록 변경되었습니다... 그래서 강제로 그룹 정책을 편집해야 합니다. 실행 단축키 Windows + R을 누릅니다. 그 다음 gpedit.m
triplehoon.tistory.com
'네트워크' 카테고리의 다른 글
| 윈도우 10/11 무선, 유선 동시에 연결하기 (0) | 2023.04.04 |
|---|